Adding products to the Cart
There are several ways to place an item in your shopping cart. It depends on which way you used to find your desired item.
Add product through quick searchUse the search box in the top navigation. Select the products from search result and click on add to cart button.
Important note: you can add multiple services/products to one shopping cart/ purchase order. However, there is only one transport priority (normal / standstill) for each cart. Based on the existing items in your shopping cart, additional ones added to the shopping cart should use the same transport mode. Furthermore, the combination of spare parts with either exchange or repair parts is unfortunately not possible. Under this circumstance, this item line will be disappeared from the overview page, which indicates that this service cannot be ordered together with the already existing items in the cart. Add products directly inside the cartDo you know the Siemens part numbers or customer part numbers you need? Or do you have a parts list in Excel file? Why not use the direct input option in the shopping cart. Copy & PasteClick on the shopping cart icon
The first column must contain the Siemens part number, second the quantity, and optionally third the description. The data must be separated by "," or TAB. Normally, the spare part for this product will be added directly to the cart after pressing the button “Submit”.
Enter single productFor adding single products with options we recommend you to use the Enter tab. Click on the Enter tab and enter a part number.
Submit Component ListYou have the option to upload a list of components – In this case, you do not have to enter the single product numbers. The list is supposed to be created in Excel and the following column formatting should be adhered to: Columns: Column 1: Quantity Column 3: Part Number Format: xls or csv You have to search the file in your local file system.
After pressing “Upload”-Button, spare part service will appear for each part. If this part is available, you can subsequently order it. Line item details in shopping cartAfter the product was added to the cart, following information will be presented in the cart:
Select Service OptionIn the case of return (exchange or repair), you have to enter the service option for each position. In the service option you have to clarify the type of error and the reason for returning.
Furthermore, you can describe the problem in more details in the field „additional description“, for instance, air noise or touch function is disturbed. After that, please enter the serial number, inspection mark, manufacturer of machine/ plant as well as final customer. |
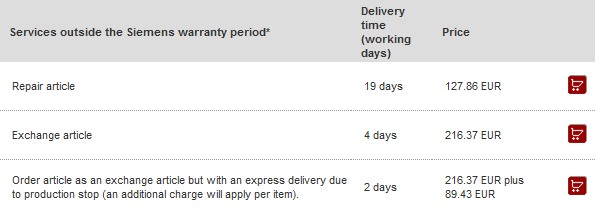
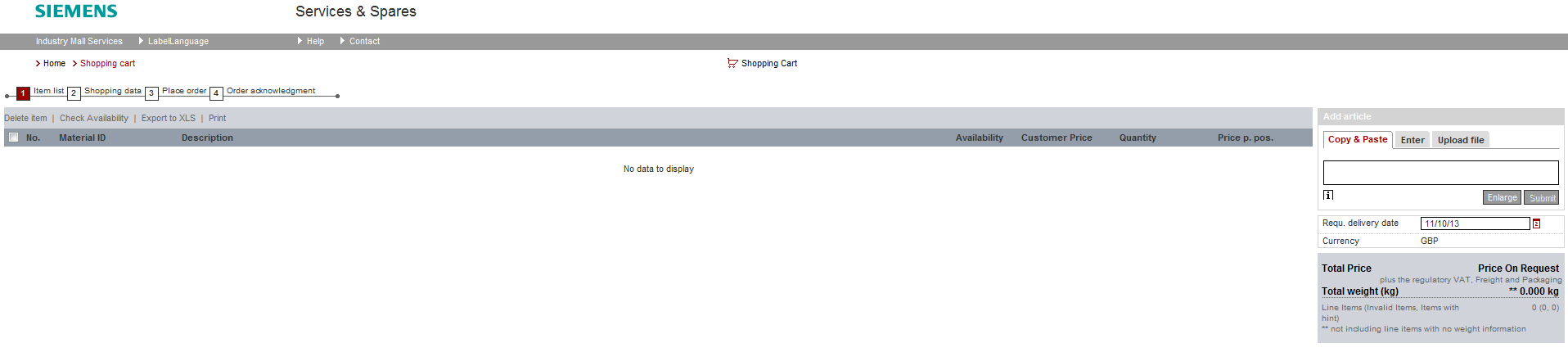
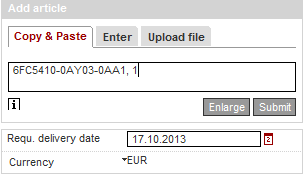
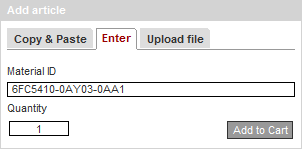
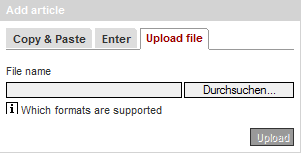

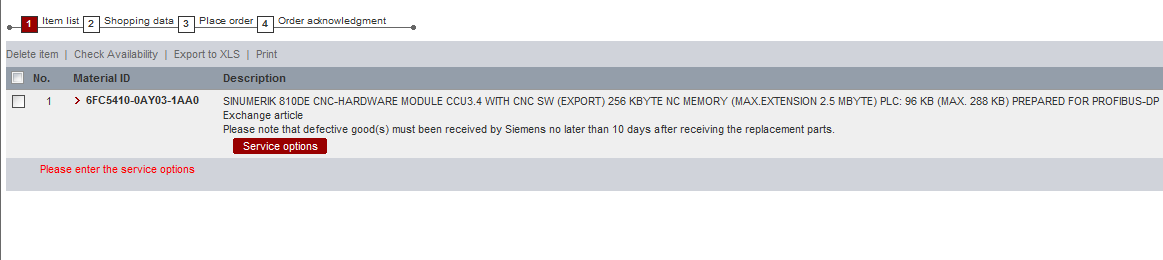
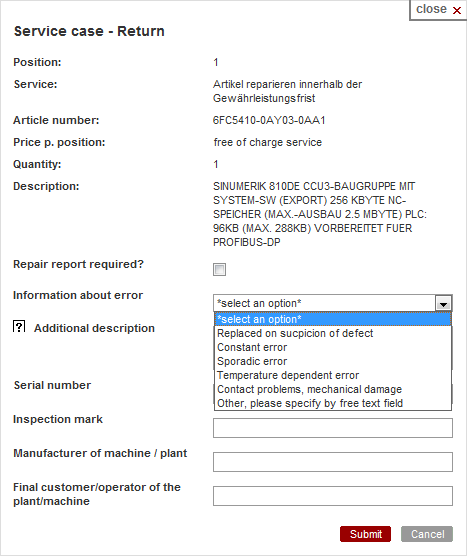 |

 on the main
menu bar. On the right you will find the area to add items. Select
the
on the main
menu bar. On the right you will find the area to add items. Select
the