Adding products to the Cart
There are several ways to place an item in your shopping cart. It depends on which way you used to find your desired item. The items in your shopping cart can be clearly sorted, a project number assigned or additional data displayed.
Add productFrom the catalogueSearch the product catalogue for your products. Enter the desired quantity. Click on the add to cart button.
From a searchUse the search box in the top navigation. Select the products from your search result. Enter the desired quantity and click on the add to cart button.
Add products to the cartCopy & PasteDo you know the Siemens part numbers or customer part numbers you need? Or do you have a parts list in either Excel or Word format? Why not use the direct input option in the shopping cart. Click on the shopping cart icon The first column must contain the Siemens part number incl. options, second the quantity, and third the Option Text in form Y01:...#Y02:... The data must be separated by "," or TAB. For adding single products with options we recommend using the Enter tab.
Enter single productClick on the shopping cart icon Click on the Enter tab and enter a part number. For materials with additional options more input fields will automatically appear.
File UploadYou can upload a Mall Excel file, a Mall-XML file, a CA01 cart or if such a ERP2Mall customer profile has been configured for you, a file in your own individual order format. On the main menu bar on the shopping cart icon Newly uploaded item can be created as a new cart or added to the current basket.
Successor productsIf an article is added to the shopping cart there is an automatic indicator that tells you if there is a newer version of this product or if the product needs to be configured.
Clicking on the part number of the new product will show all the relevant details of the follow-up type and you can decide if the product is the right one for you.
If you need the older version, you can - provided that the product is still available - order as before.
. Renumbering linesYou have the option of changing the numbering of the line items in your cart.
Assigning products to different projectsOrdering for one or more projects? You can assign a project code to your entire cart or individual items. Once the project has been agreed with us, you can select the project. Based on the selected project you prices will be recalculated.
Product comparison and CAX-Data requestYou can compare the products in the cart or request the CAX data. CAX data includes data such as 3D models, data sheets, certificates and much more. Read more here.
|
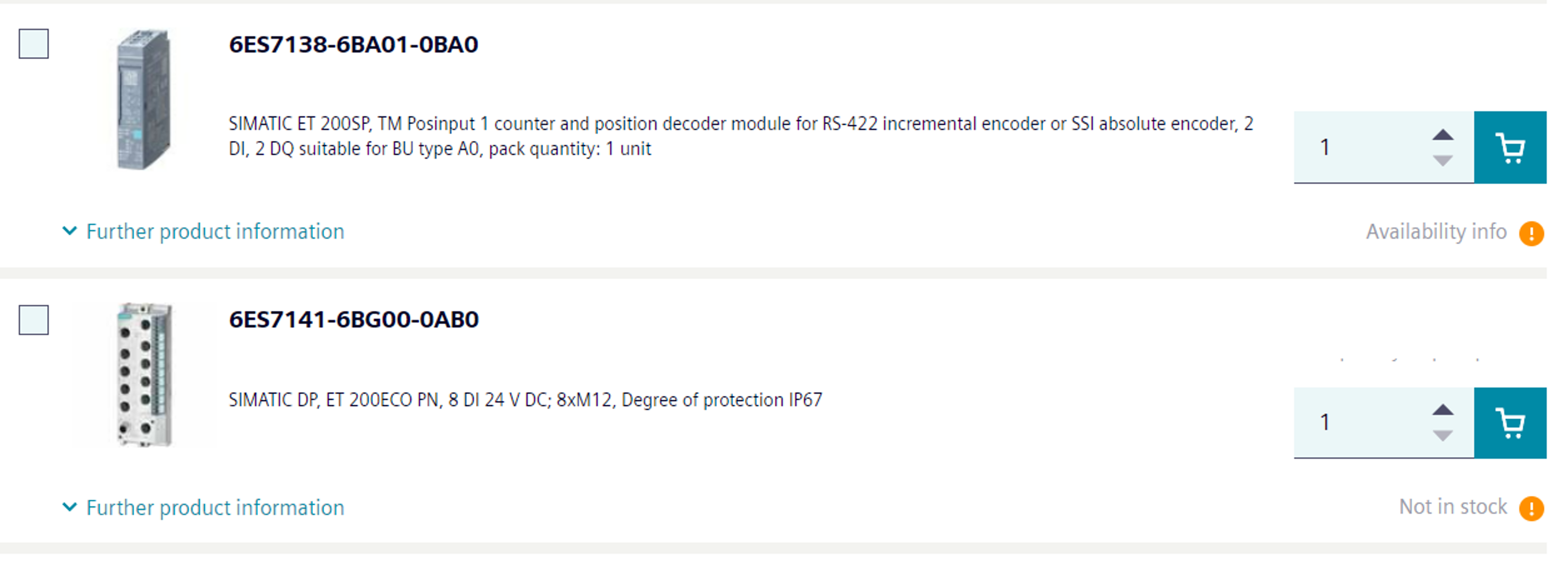
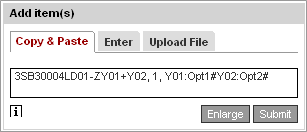
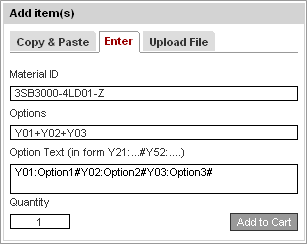
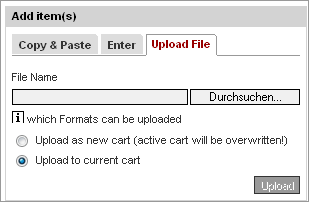
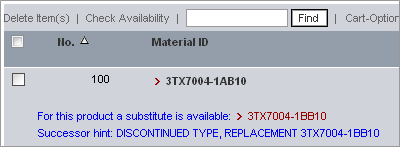
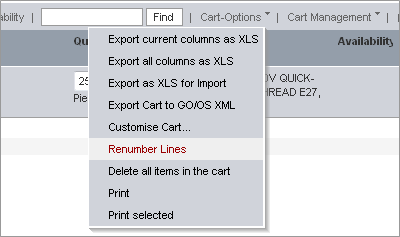
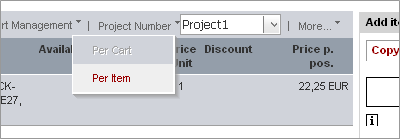
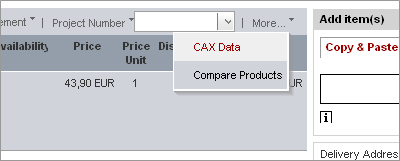
|
